Survey to DataMap Configuration Page
Overview
On the Survey to Datamap configuration page, users can configure which datamap fields the survey answers are mapped to and how. Survey answers can be appended to, combined with or can replace current field values.
Steps
- Log in to your Data Governance Tool account.
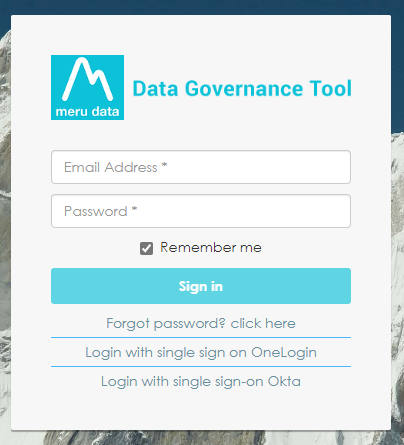 2. From the hamburger menu present on the top left corner of the
Dashboard, click on Survey
2. From the hamburger menu present on the top left corner of the
Dashboard, click on Survey
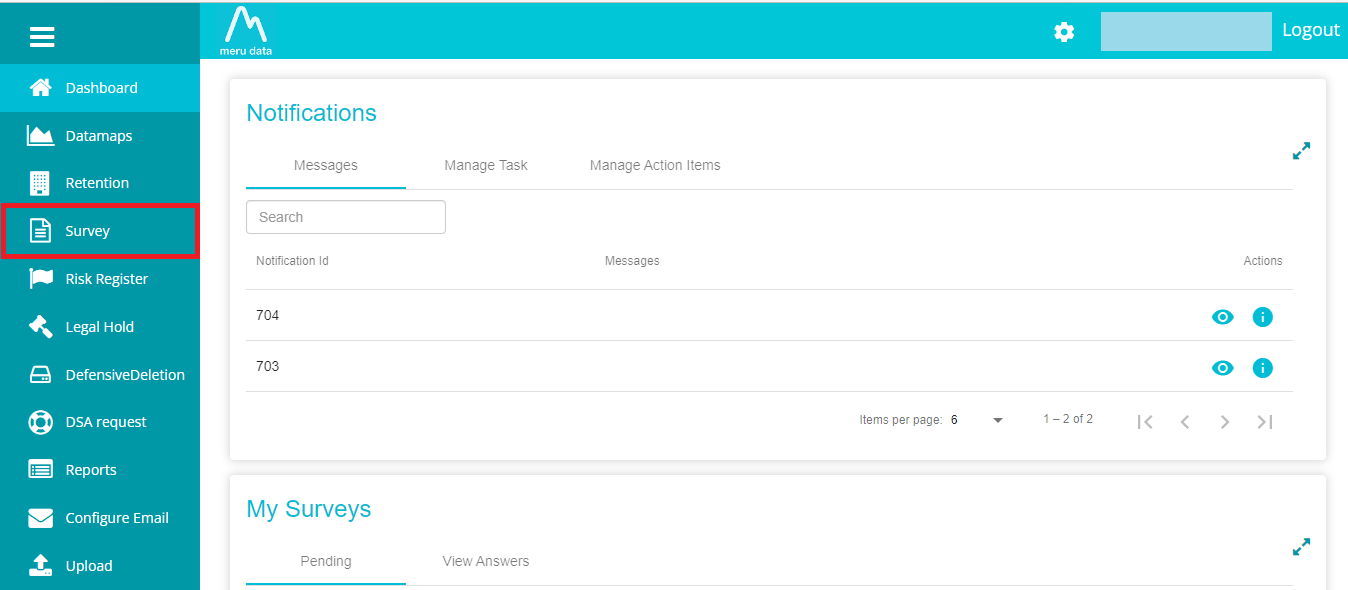
Update to Datamap\
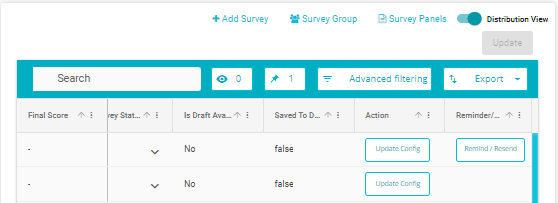
The Survey to Datamap config page can be reached through a different route. This is helpful when the Add config button has been replaced and the changes need to be made to the configuration.\ On the Survey Home page, disable the Distribution view if it has been enabled\
On the Survey Data page, click on the Settings icon of the survey of your choice
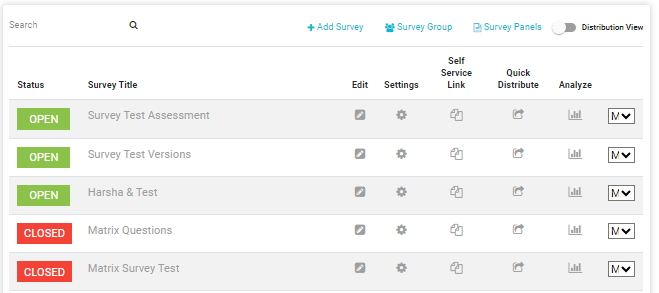
From the Settings page, click Survey to Datamap Configuration\
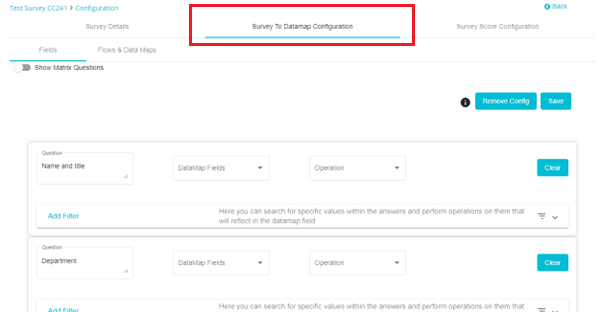
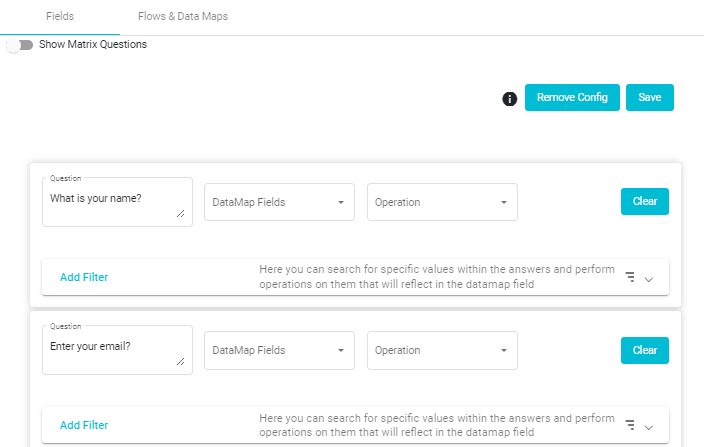 The Survey to Datamap Configuration screen has two sections: the
Fields section and the Flows and Data Maps section. Let's
first look at the Fields section .
The Survey to Datamap Configuration screen has two sections: the
Fields section and the Flows and Data Maps section. Let's
first look at the Fields section .
In the Fields section, you can configure how the survey answers are mapped to the DataMap system fields. The questions are listed in order, with the content of the questions present on the left of the screen.
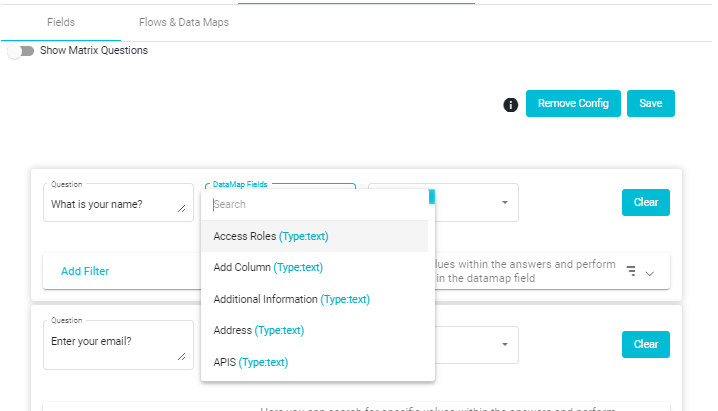 From the DataMap Fields drop down menu, select the field of the
DataMap System to which you want the survey answer mapped.\
*Note: The answers get mapped to the DataMap system selected
when the Survey Group was created (The users to which the survey
gets distributed). In other words, the answers get mapped to the
DataMap Systems associated to the Survey Group selected.\
In the case of the self-service link, the answers get mapped to the
applicable systems selected while answering the survey via the link.
If no system is selected, the user will be required to add it
manually to the survey group.*
From the DataMap Fields drop down menu, select the field of the
DataMap System to which you want the survey answer mapped.\
*Note: The answers get mapped to the DataMap system selected
when the Survey Group was created (The users to which the survey
gets distributed). In other words, the answers get mapped to the
DataMap Systems associated to the Survey Group selected.\
In the case of the self-service link, the answers get mapped to the
applicable systems selected while answering the survey via the link.
If no system is selected, the user will be required to add it
manually to the survey group.* then a new system can get created from the survey matrix answer.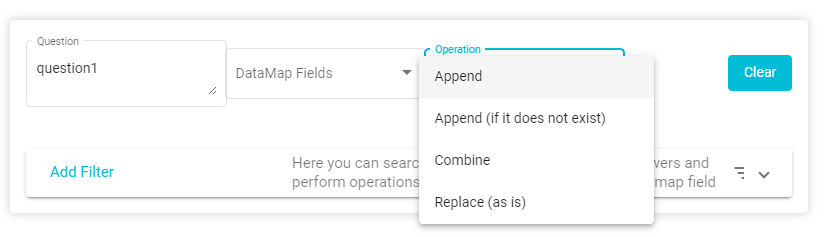 Next select the operation you want
performed on the DataMap Field from the Operations drop-down.
Next select the operation you want
performed on the DataMap Field from the Operations drop-down.
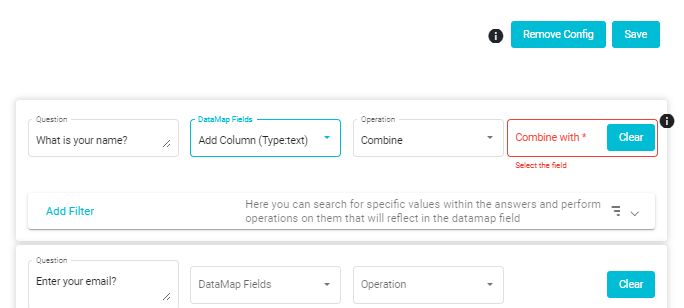 The operation you select will determine how the answer is mapped to the
field.\
The operation you select will determine how the answer is mapped to the
field.\
- Append: The survey answer will be added to the pre-existing value in the DataMap field\
- Append (if it does not exist): The survey answer will be added to the pre-existing value in the DataMap field if it does not already exist there.\ For example, if the survey answer is apple, and the existing value in the field is also apple, then the survey answer will not be added to the value in the field. The field will show apple, not apple apple. However, if the existing value in the field is orange, then the survey answer will be appended to the field and it will show orange, apple.
- Combine: Combine 2 survey answers to be mapped to 1 DataMap field. Select the second question from the drop-down menu that appears displaying the list of all existing questions. The 2 survey answers will be separated with a comma in the DataMap field. This function replaces the existing DataMap value with the combined answers of the 2 surveys.\
- Replace (as is): Replace the existing DataMap value with the survey answer.
Click on the Add Filter tab to search for specific values in the survey answers to perform operations on them that will be updated in the DataMap\
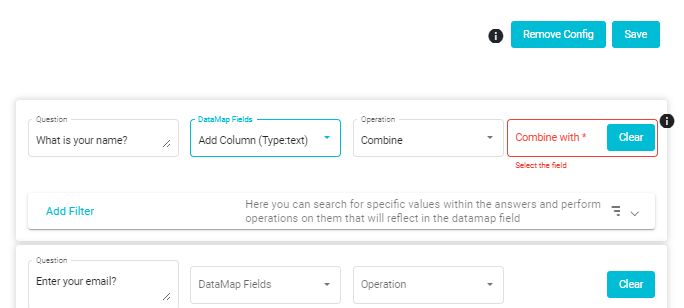
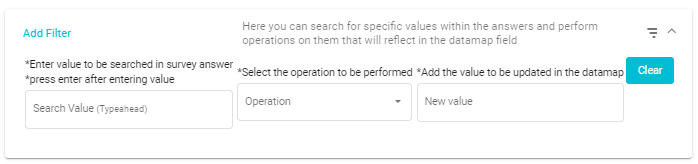
Here you can search for a value present in the survey answer and make changes to it.\
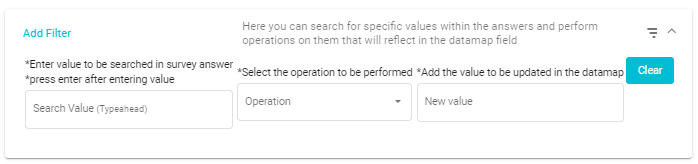 In this example, if the survey answer contains the word car, it will
be replaced with the word card in the DataMap field.\
If the Survey question is a Multiple Check box option, the Search
Value field will provide all the check box options to choose from\
In this example, if the survey answer contains the word car, it will
be replaced with the word card in the DataMap field.\
If the Survey question is a Multiple Check box option, the Search
Value field will provide all the check box options to choose from\
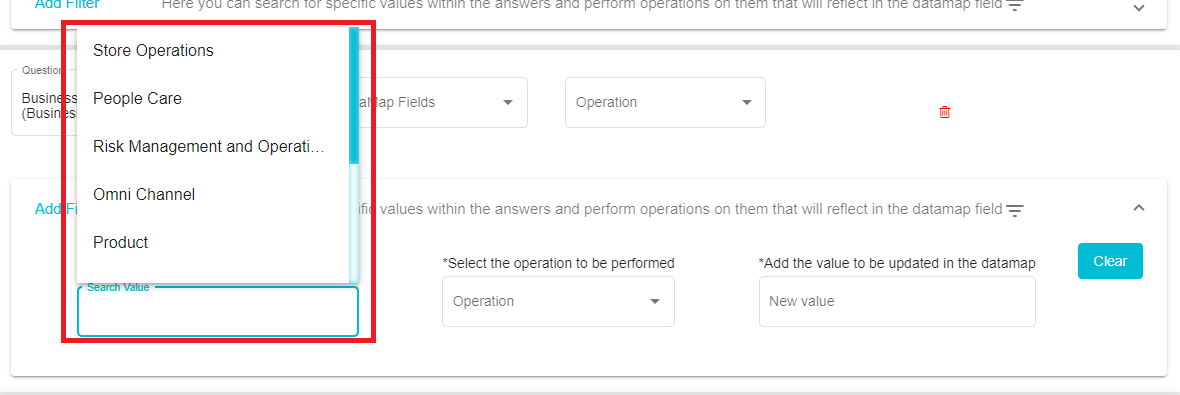
Once a filter has been added, the filter drop-down name will change from Add Filter to Filter Added\
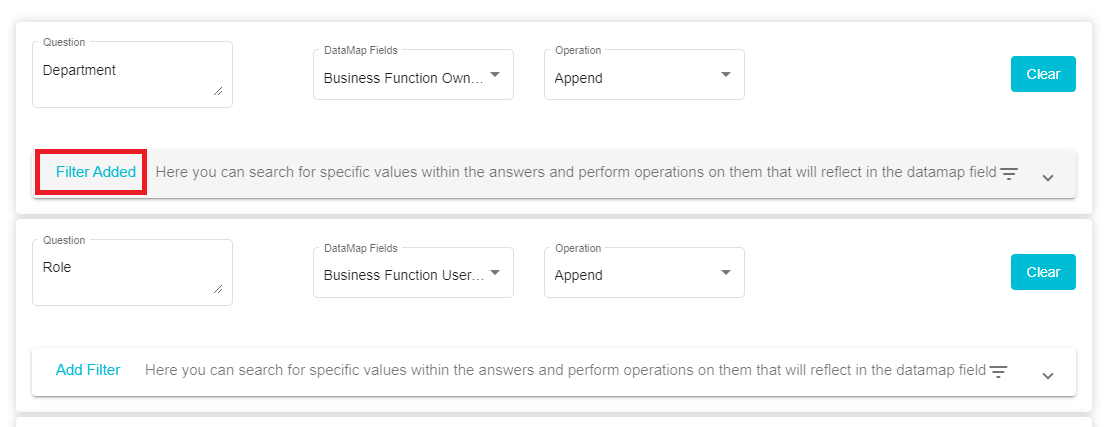
Next, you can update the answers from Matrix questions to the DataMap by enabling the Matrix Questions View\
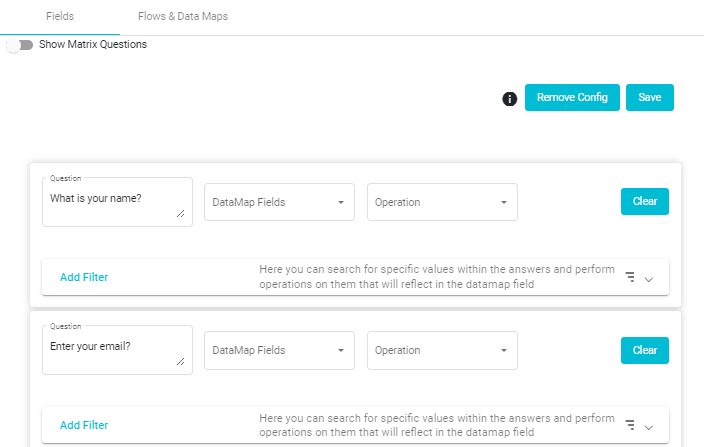
Once the Matrix questions have been enabled, click on the Add button to configure how each question will be added to the DataMap\
Next, from the drop-down of matrix questions in the survey available in the Dynamic Matrix format, select the question you want added to the DataMap\
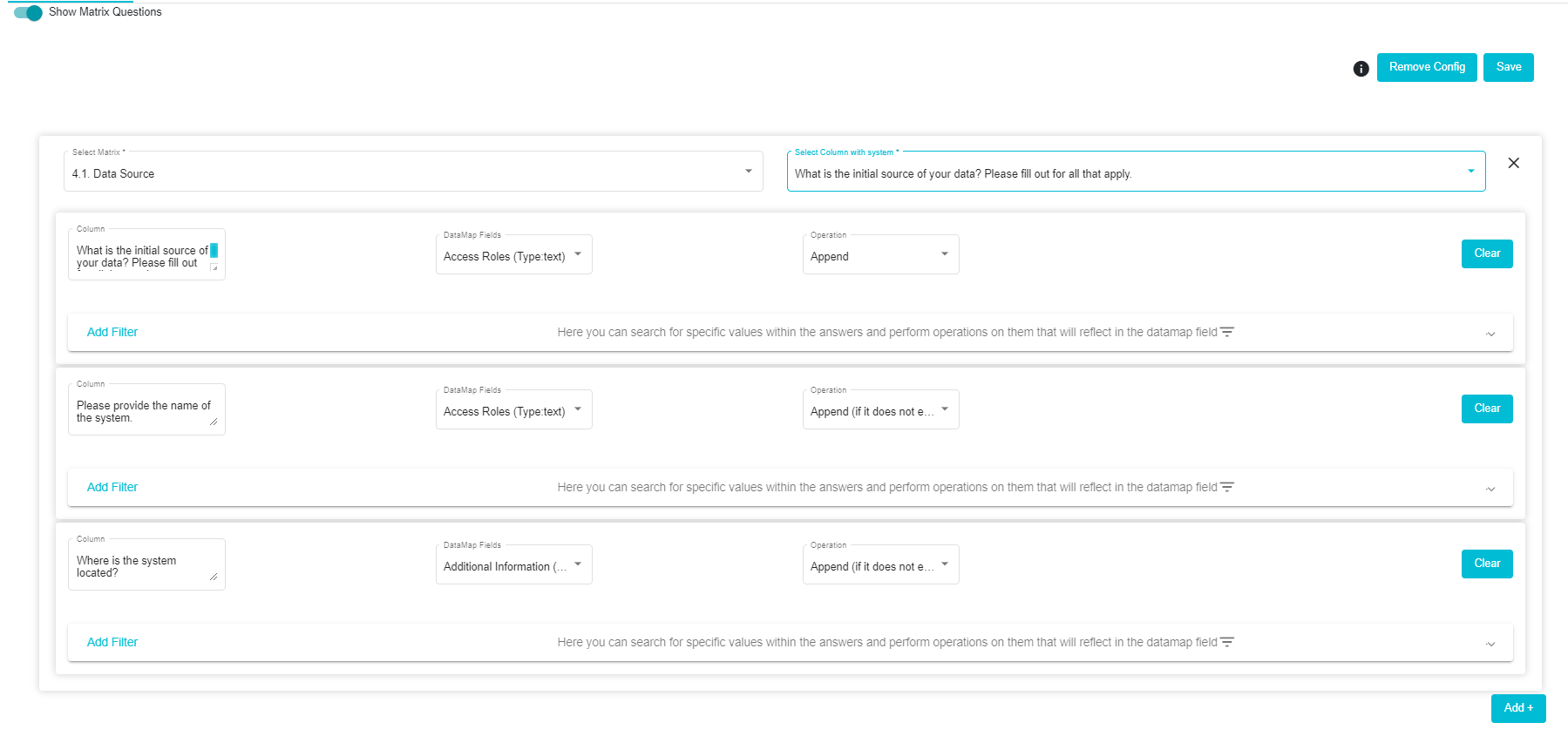
Once the matrix question to be added to the DataMap System has been selected, each column of the matrix will be shown as below. Configure each column as required to add those answers to the DataMap System\
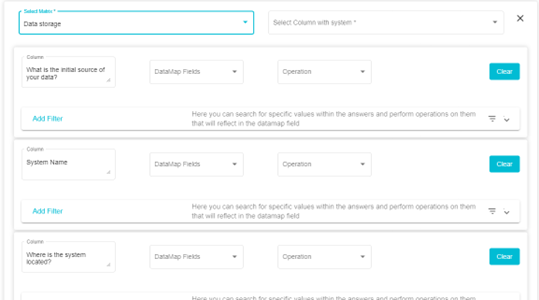
In this manner, you can configure the mapping of all questions to the required DataMap fields.\ Configurations can be deleted for any question by clicking the Clear button present on the tab of that question.\
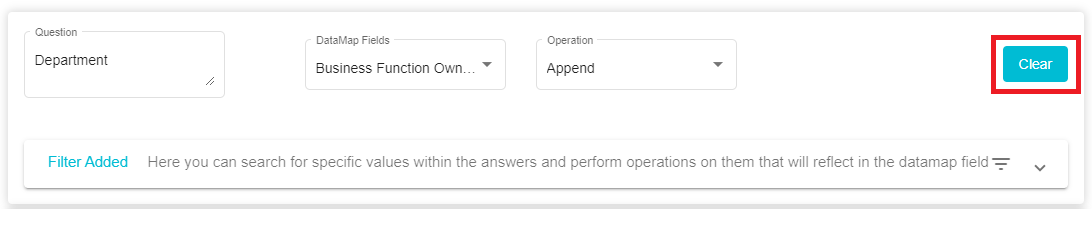
Next, in the Flows and Data Maps section, you can create a new DataMap flow or add connections to an existing DataMap flow if one already exists for that survey group.\ *Note: the name of the survey group or the process name* (entered while answering the survey via the quick distribute, self-service link, etc.) will become the name of the newly created DataMap flow.\
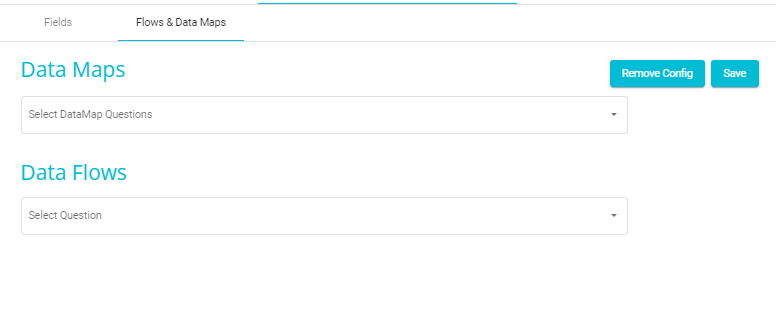
From the Data Flows drop-down menu, select the matrix question to be made into a DataMap Flow connection\
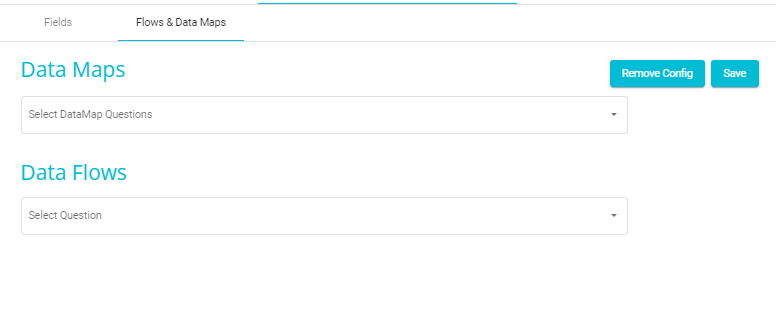
From the selected question, select the columns for the required DataMap flow fields such as the Source System, Target System, Region and Transfer Type. For example, select the matrix column for which the DataMap Flow source system is provided as the answer. Then select the matrix column for which the DataMap Flow target system is provided as the answer.\
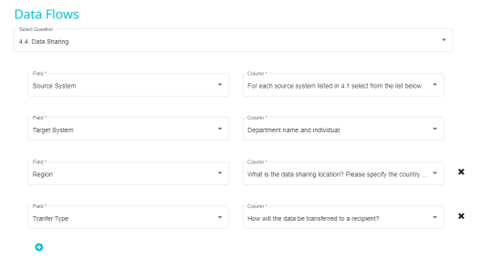
You can select the DataMap flow field from the Field drop-down menu. However the source system and target system are required fields.\
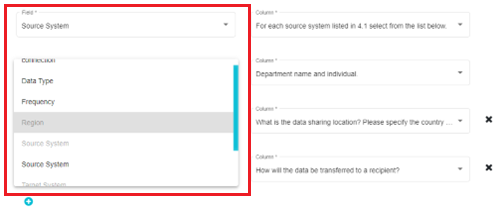
To create a new system from the answers of non-matrix questions (single text, Radio button, checkbox etc) select that question from the Select Datamap Questions drop-down menu\
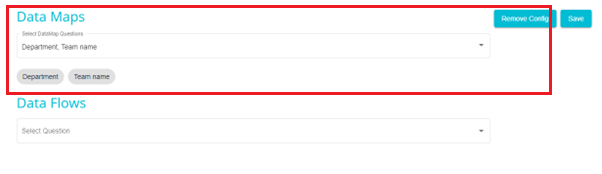 In this case, the answers to the 2 questions: Department and Team
Name will be the names of the 2 new systems being created. A preview
of these newly created systems can be found on the Save to DataMap
preview page.
In this case, the answers to the 2 questions: Department and Team
Name will be the names of the 2 new systems being created. A preview
of these newly created systems can be found on the Save to DataMap
preview page.Remove any field by clicking on the X next to that field\
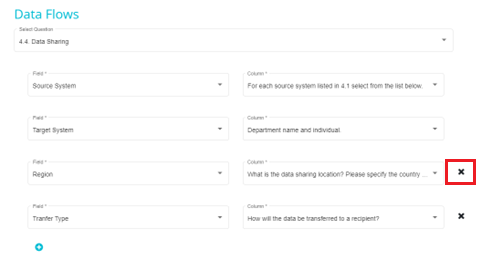
Add a new field by clicking on the Add button\
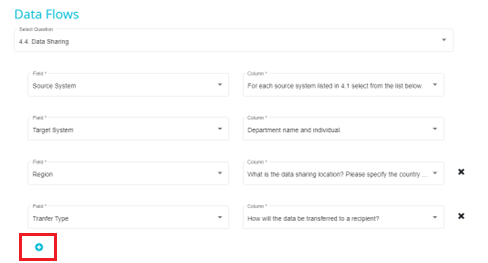
The configuration for all questions can be removed by clicking the Remove Config button present on the top of the page\
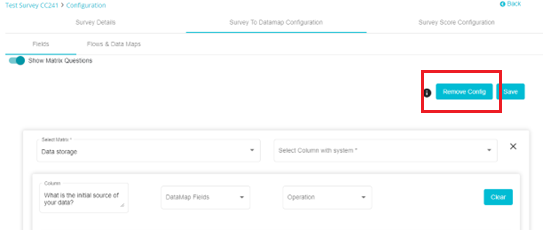
Once the Configuration is complete, click Save present on the top of the page. This button is only visible if the Survey answers to datamap configuration has not been previously saved. Once the configuration has been saved, the save button will be replaced with the Update Button.\
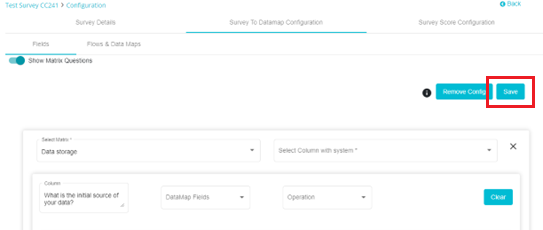
On clicking Save, the following message will appear on the screen\
The configuration can further be updated by making changes to the configuration and then clicking the Update button present on the top of the page\
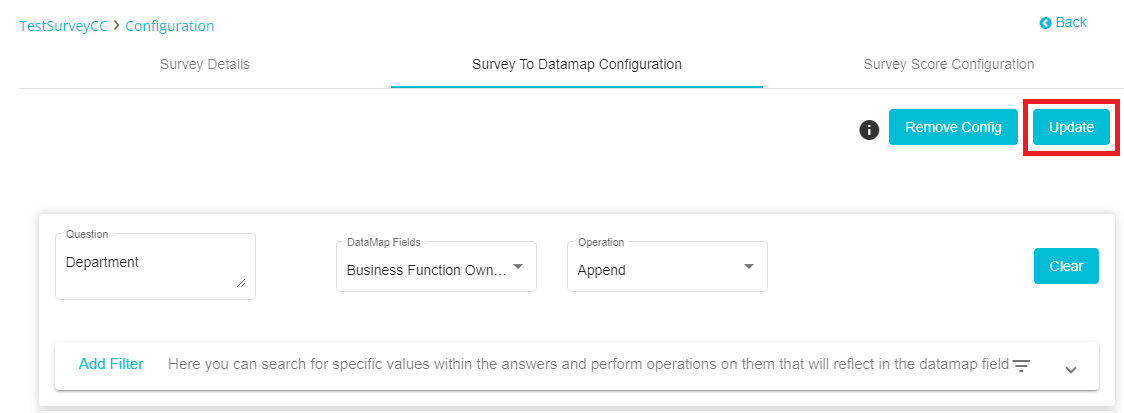
To preview and approve the mapping configuration, head to the Distribution Details -- Save to DataMap Preview page for the survey.