Single Sign On Integrations
Users can log in to the Data Governance Tool in different ways -- by entering the credentials every time and by using an external SSO. In the second case, we have two options -- Okta Login and One Login which can be configured through the SSO screen from the Settings menu on DGT. These external logins require your credentials once and would directly take you to the DGT platform until the session expires, irrespective of logging off. As in, you can directly access the tool without having to enter your credentials, you just need to select the respective login method on the DGT's login screen. For this to work, the user type must be One Login or Okta Login, and the user's email ID should be present on the Okta or One Login portals before using DGT. It will not work for normal users accessing the tool.
To check or change the user type,
- Log into the Data Governance tool.
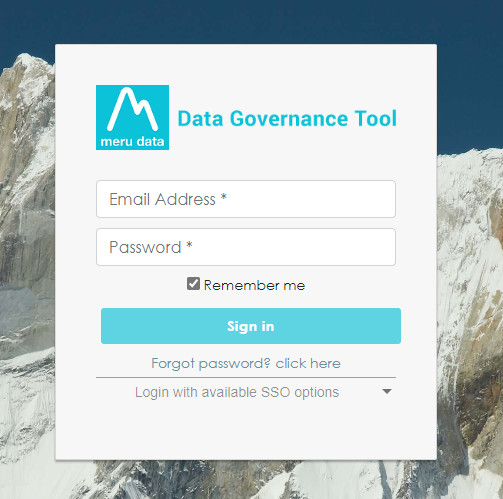
- Click on 'System Users' on the 'Settings' menu.
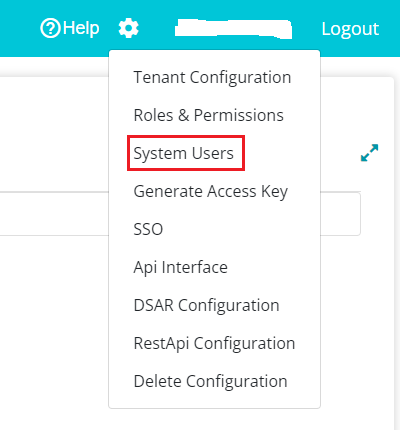
- Search for the required user and click on the Edit icon.
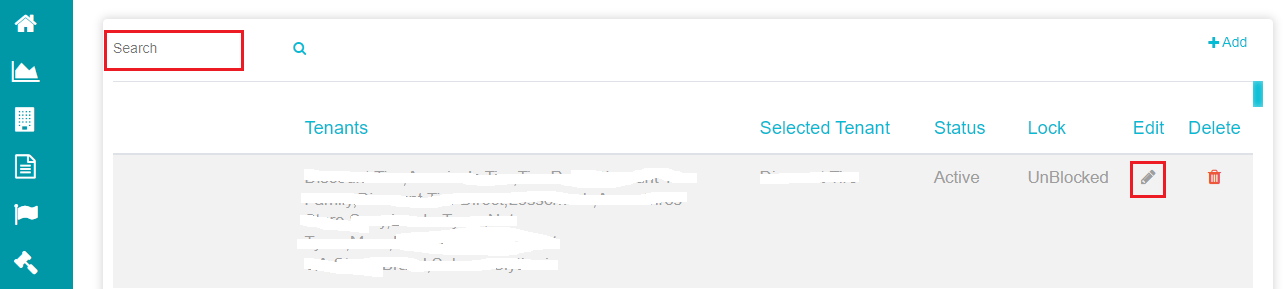
The edit screen provides 'Enter User Type' drop-down menu.
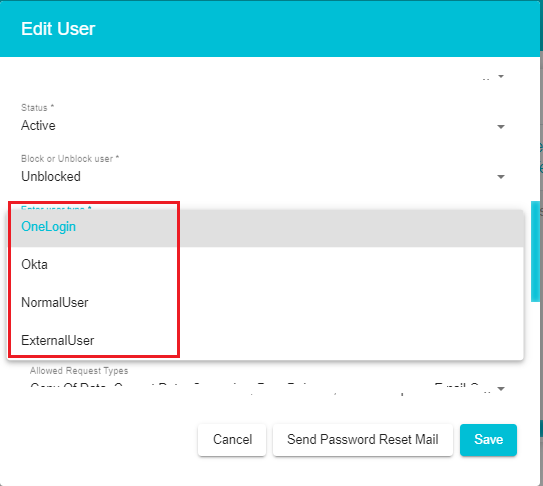
- Select Okta or One Login option from the drop-down menu, based on the external SSO that you want to use.
To configure these external SSO login methods,
- Click on 'SSO' on the 'Settings' menu.
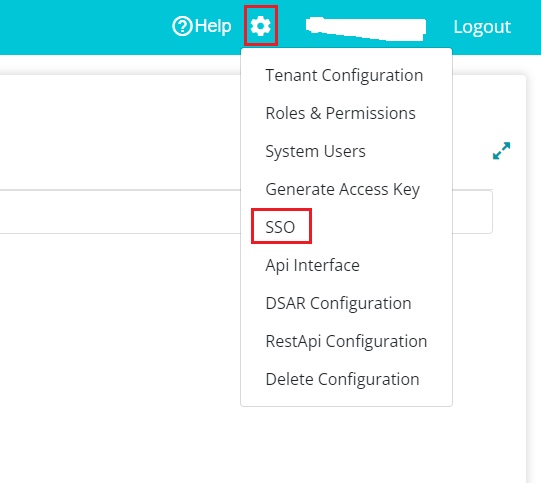
The following screen appears, where you can see a drop-down from where you can select the SSO login type.
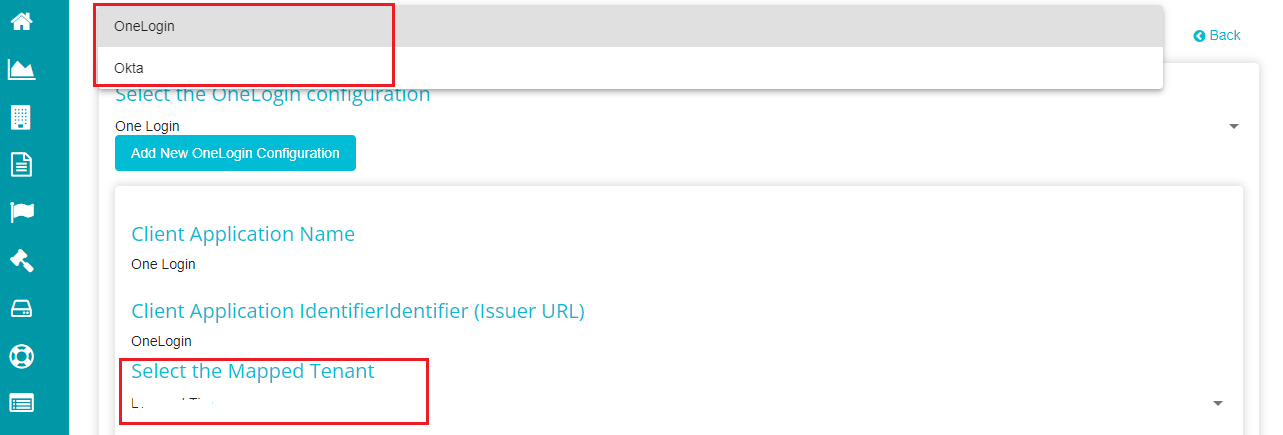
Note: the only thing you can change or configure in this screen is the mapped tenant. You can switch the tenants from the drop-down menu. Apart from this, no other details on the screen are editable.
When selecting One Login, you need to follow these steps to login to the DGT.
Go to the DGT login page.
Click on 'Login with available SSO options' drop-down menu.
Select One Login from the menu.
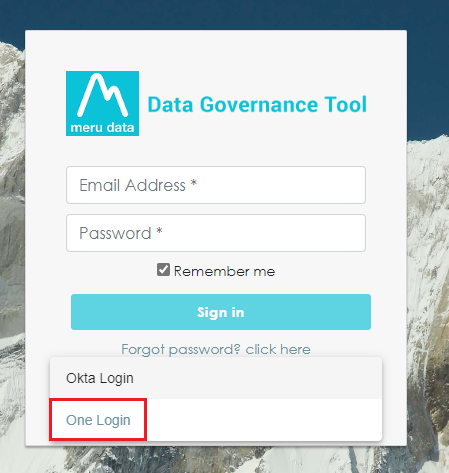
This selection redirects you to the OneLogin's login screen.
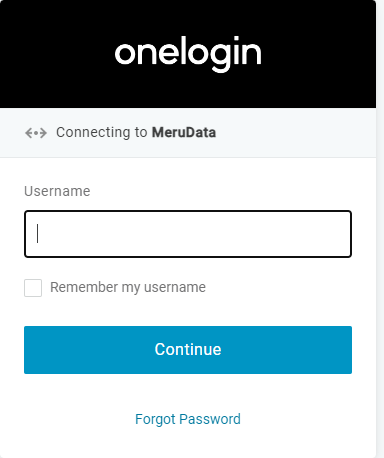
Enter your username and click on Continue.
Now, enter your password and click on Continue.
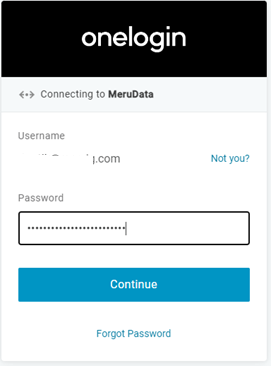
One Login asks is multi-factor authentication enabled by default and asks for the code when logging in for the first time.
- Enter the code from the Authenticator app and click on Continue.
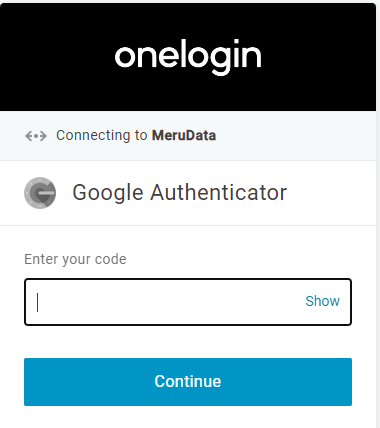
You are now directed to your DGT's dashboard.
When selecting Okta Login, you need to follow these steps to login to the DGT.
Go to the DGT login page.
Click on 'Login with available SSO options' drop-down menu.
Select Okta Login from the menu.
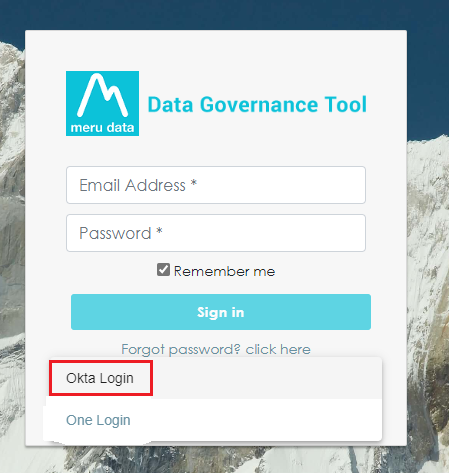
This selection takes you to the okta login screen.
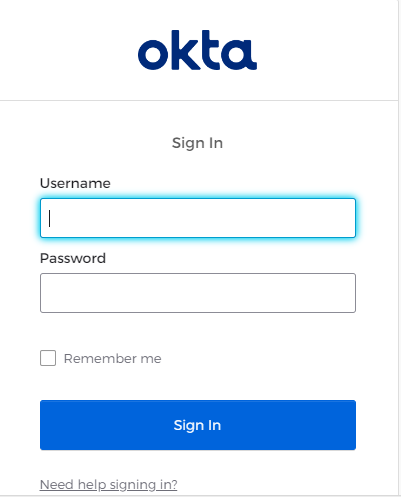
Enter your username and password.
Click on Sign In.
You are now directed to your DGT's dashboard.